4 Tips hay giúp Designer làm việc nhanh với illustrator
13.10.2018 1881 bientap
Trong lĩnh vực thiết kế, illustrator là phần mềm đồ họa ảnh vector được sử dụng rất phổ biến. Thế nhưng không phải Designer nào cũng biết những mẹo hay giúp làm việc nhanh với phần mềm này. Vậy thì Vieclamnhamay.vn sẽ giúp bạn tìm hiểu điều này qua bài viết “4 Tips hay giúp Designer làm việc nhanh với illustrator”.
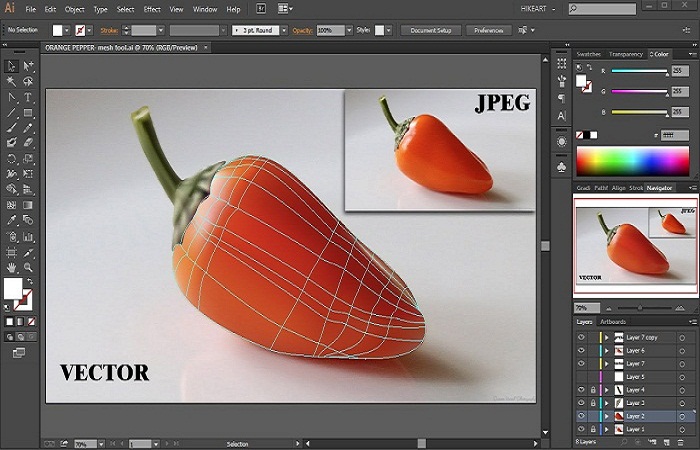
Bạn có biết làm thế nào để thao tác nhanh với phần mềm Ai?
#1 Sao chép object sang trang khác chính xác tại vị trí tương tự
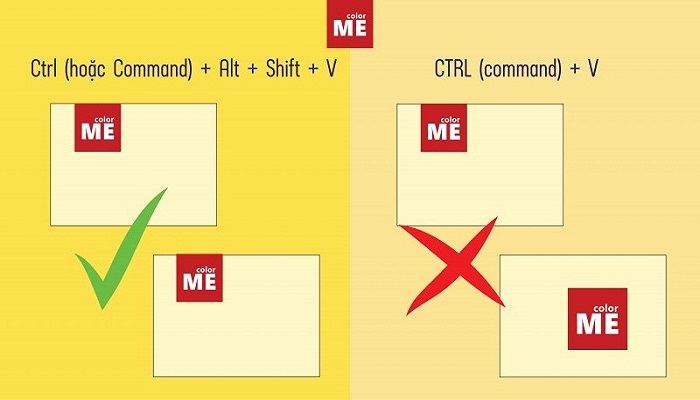
Với phần mềm Illustrator, nhiều khi Designer sẽ cần thiết kế nhiều trang cho 1 sản phẩm có cùng object - đặt tại vị trí tương tự nhau trên mỗi trang. Nhưng thay vì sử dụng thao tác cắt dán Ctrl + V thông thường, khiến bạn phải tốn thêm thời gian căn chỉnh lại vị trí của object trên từng art board cho giống nhau - bạn có thể dùng tổ hợp phím Ctrl + Alt + Shift + V. Sau khi copy object, mở sang trang mới, nếu nhấn đồng thời 4 phím này cùng lúc thì object đã sao chép sẽ được dán chính xác tại vị trí tương đương với trang cũ. Tips này sẽ giúp bạn không cần phải thực hiện thao tác chỉnh sửa bằng tay.
#2 Ẩn object
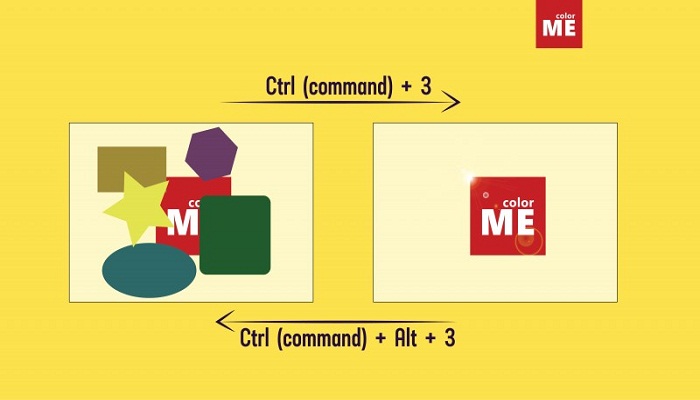
Với những sản phẩm có nhiều chi tiết, quá trình thiết kế sẽ khá phức tạp. Để khỏi tốn thời gian lướt tìm layer của Object rồi mới click vào con mắt ở bên trái layer, bạn chỉ cần ẩn Object bằng cách chọn layer ngay trên trang thiết kế và ấn tổ hợp phím Ctrl + 3. Nếu muốn hiện lại, chỉ cần ấn Ctrl + Alt + 3. Cách này sẽ giúp bạn tiết kiệm kha khá thời gian làm việc với phần mềm Ai.
#3 Vẽ đối xứng
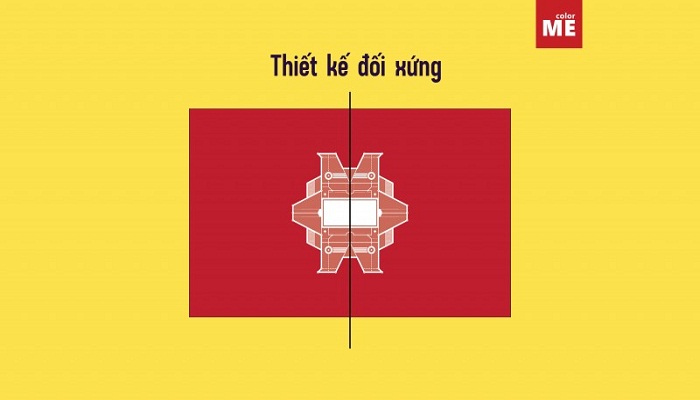
Khi cần thiết kế một sản phẩm theo phong cách đối xứng, bạn có thể áp dụng các bước sau đây để “sao y nguyên” thiết kế qua phía đối xứng còn lại mà không cần phải thực hiện lại các bước cũ:
-
Bước 1: Vẽ 1 hình chữ nhật bằng kích thước trang thiết kế với công cụ Rectangle Tool (M). Hình vẽ ra chỉ để viền - Stock, không có màu – Fill. Vùng trống bên trong hình chữ nhật chính là không gian thiết kế.
-
Bước 2: Bật công cụ thước ngắm Ruler rồi kéo một đường guide từ thước vào chính giữa trang thiết kế.
-
Bước 3: Dùng công cụ Pen tool hoặc Line segment tool kẻ một đường dọc theo đường guide tạo từ bước 2.
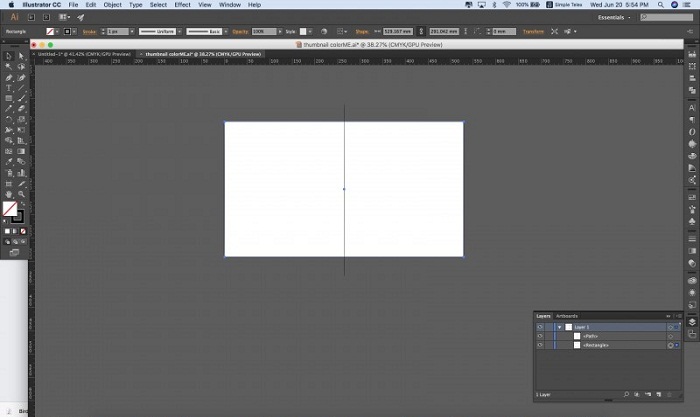
-
Bước 4: Chọn object hình chữ nhật đã vẽ ở bước 1, chọn tiếp Appearance => Add New Effect => Distort & Transform => Transform.
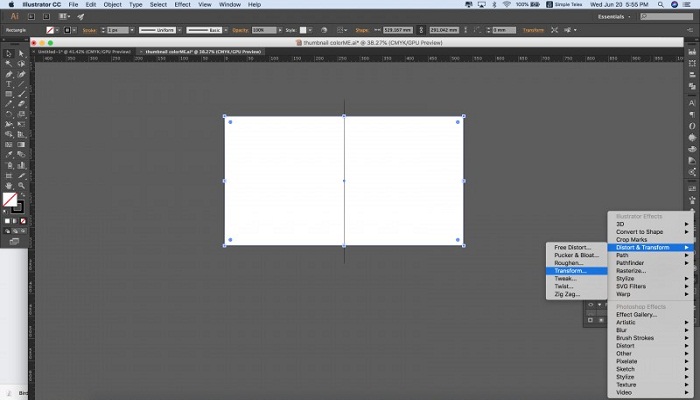
-
Bước 5: Khi hộp thoại Transform Effect hiện ra, mục Options, tích vào ô Reflect X và Copies điền số 1. Khi đó 1 object vẽ ra sẽ tạo ra bản sao ở phía đối xứng còn lại.
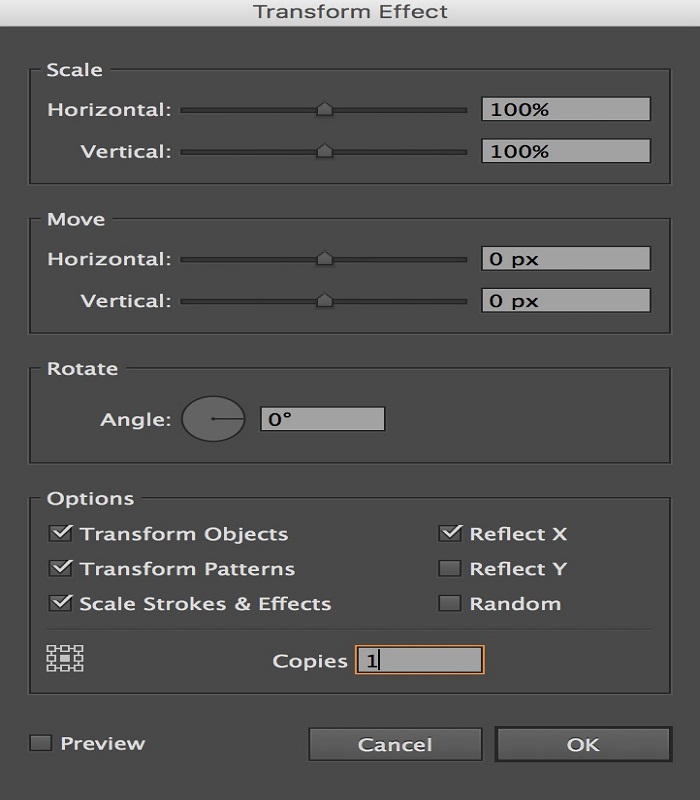
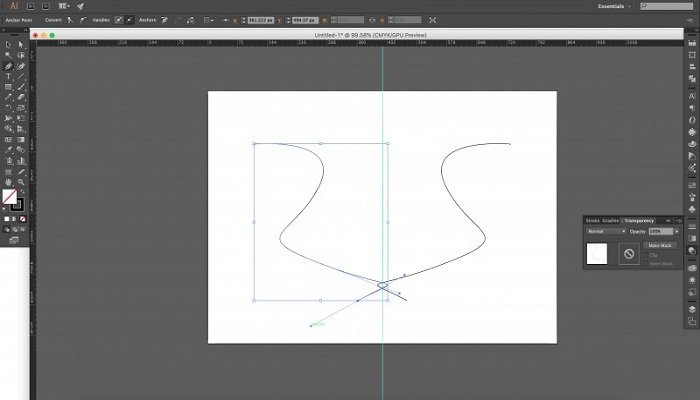
#4 Căn lề chuẩn
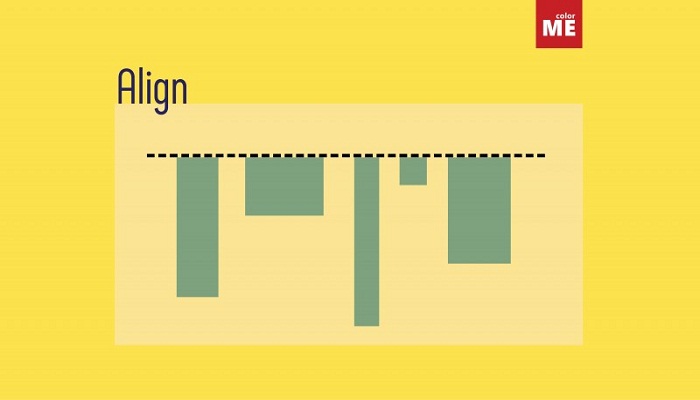
Khi sử dụng Ai, thường bạn sẽ sử dụng công cụ Align để căn lề thiết kế. Tuy nhiên công cụ này thường chỉ cho chọn object ở vị trí mặc định làm chuẩn. Do đó, nếu muốn chọn object ở vị trí khác để căn lề thì bạn phải kéo cả nhóm object về đúng vị trí mong muốn sau khi căn chỉnh. Để đơn giản quá trình này, sau khi chọn tất cả đối tượng muốn căn lề, bạn có thể click thêm 1 lần nữa để chọn đối tượng muốn dóng theo – khi đó viền của object sẽ được bôi đậm hơn, giúp bạn có thể căn lề bằng Align bình thường.
Với 4 tips được Vieclamnhamay.vn chia sẻ trên đây mong rằng sẽ giúp các học viên, ứng viên tìm việc thiết kế hay cả Designer rút ngắn thời gian làm việc với phần mềm Adobe Illustrator để cho ra các mẫu thiết kế một cách nhanh nhất. Nếu quan tâm đến chủ đề thiết kế đồ họa, hãy nhớ theo dõi chuyên mục Blog nghề của website bạn nhé!
Ms. Công nhân
(Ảnh nguồn ColorMe)
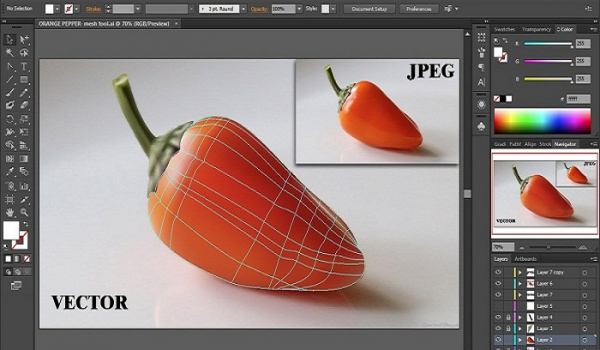


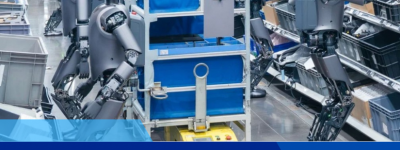







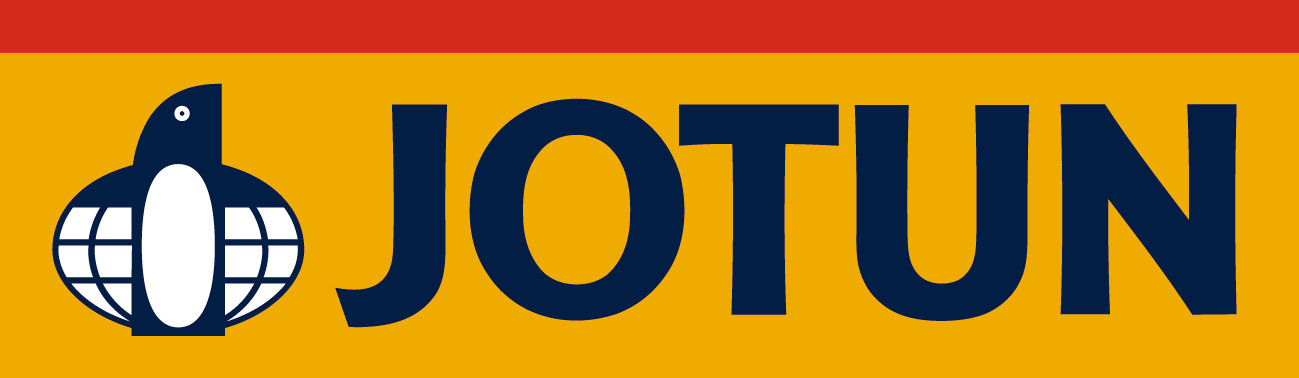

 Zalo
Zalo